HTTP services
- Introduction
- Service definition
- Advanced parameters
- Testing a service
- Saving the service
- Deleting a service
Introduction
The HTTP Service Editor allows you to create simple REST services. The idea is that a form can call a service, typically passing XML back and forth.
To create a new HTTP service, click the Add icon under "HTTP Services". The HTTP Service Editor opens.
Service definition
The "Definition" tab allows you to set the basic service parameters:
- Service Name
- This is the name of the service, as seen by Form Builder. Must start with a letter, and may not contain spaces.
- Resource URL
HTTPorHTTPSURL to which the service must be called.
- Method
- The HTTP method to use:
GET,POST,PUTorDELETE.
- The HTTP method to use:
- Serialization
- This applies to the
POSTandPUTmethods. - XML: Sends the request body as XML (
application/xml) - HTML Form: Sends the request body as HTML form data (
application/x-www-form-urlencoded)
- This applies to the
- Request Body
- This applies to the
POSTandPUTmethods. - The XML document to send to the service.
- This applies to the
- URL Parameters
- SINCE Orbeon Forms 4.11
- This applies to the
GETandDELETEmethods. - You can add as many URL parameters as needed.
- A non-blank URL parameter specifies a default value for the parameter.
- An action can set the value of a parameter.
The following screenshot shows an example of filled-out service:
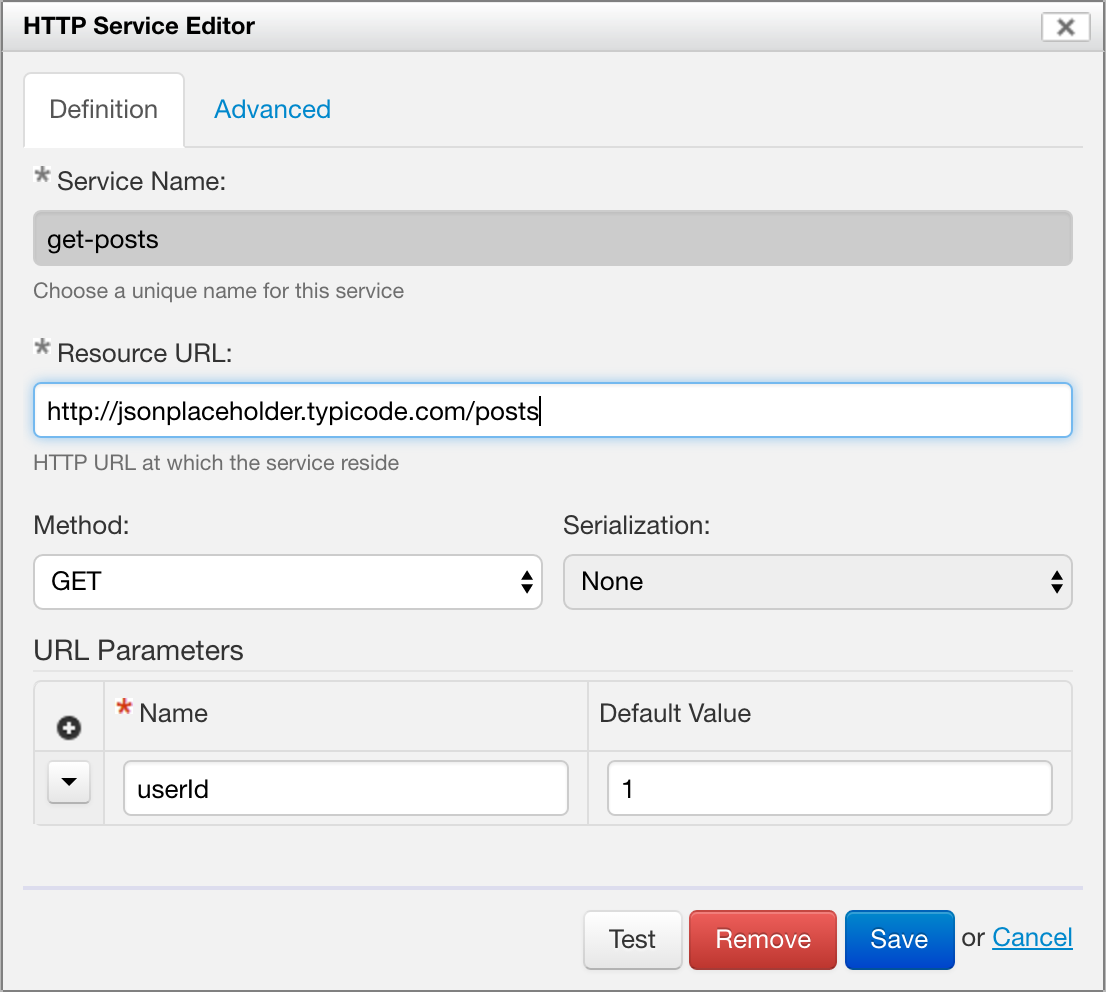
URL Parameters before Orbeon Forms 4.11
Prior to Orbeon Forms 4.11, a "request body" is mandatory for the GET and DELETE methods. The body is not sent to the service, but instead is used to configure request parameters.
The content of the "Request Body" form has to be a well-formed XML document. The name of the root element doesn't matter, but usually paramsor request is used. Each child element defines a parameter as shown in the following example:
<params>
<userId>1</userId>
<userName>test</userName>
</params>
Here Orbeon invokes the URL:
$<Resource URL>?userId=1&userName=test
where $<Resoure URL> is the content of the input field "Resource URL".
Make sure to select HTML Form in the Serialization dropdown, otherwise the URL parameters are not appended to the request URL.
Advanced parameters
The "Advanced" tab allows you to set advanced service parameters:
- SOAP Service
- Whether this is a SOAP service
- SOAP Action
- If selected, the value of the
SOAPActionheader.
- If selected, the value of the
- HTTP Authentication
- Whether to use HTTP authentication.
- Username: Username to use.
- Password: Password to use.
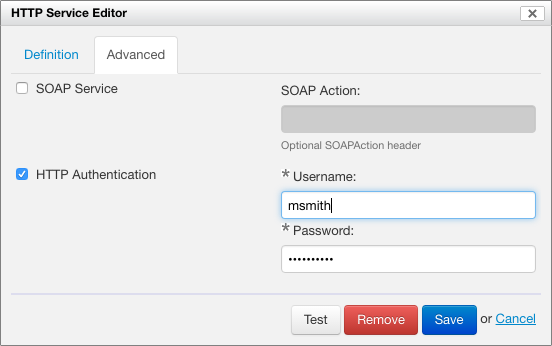
Testing a service
The Test button allows you to test the service. Before doing this, you have to set data in the request body for a POST or PUT request, or you might want to set URL parameters for a GET or DELETE. Form Builder executes the service, and then provides information about the response returned, including:
- Whether an error occurred (green or red highlight)
- URL called
- Response status code
- Response headers
- Response body
This helps you troubleshoot the service call.
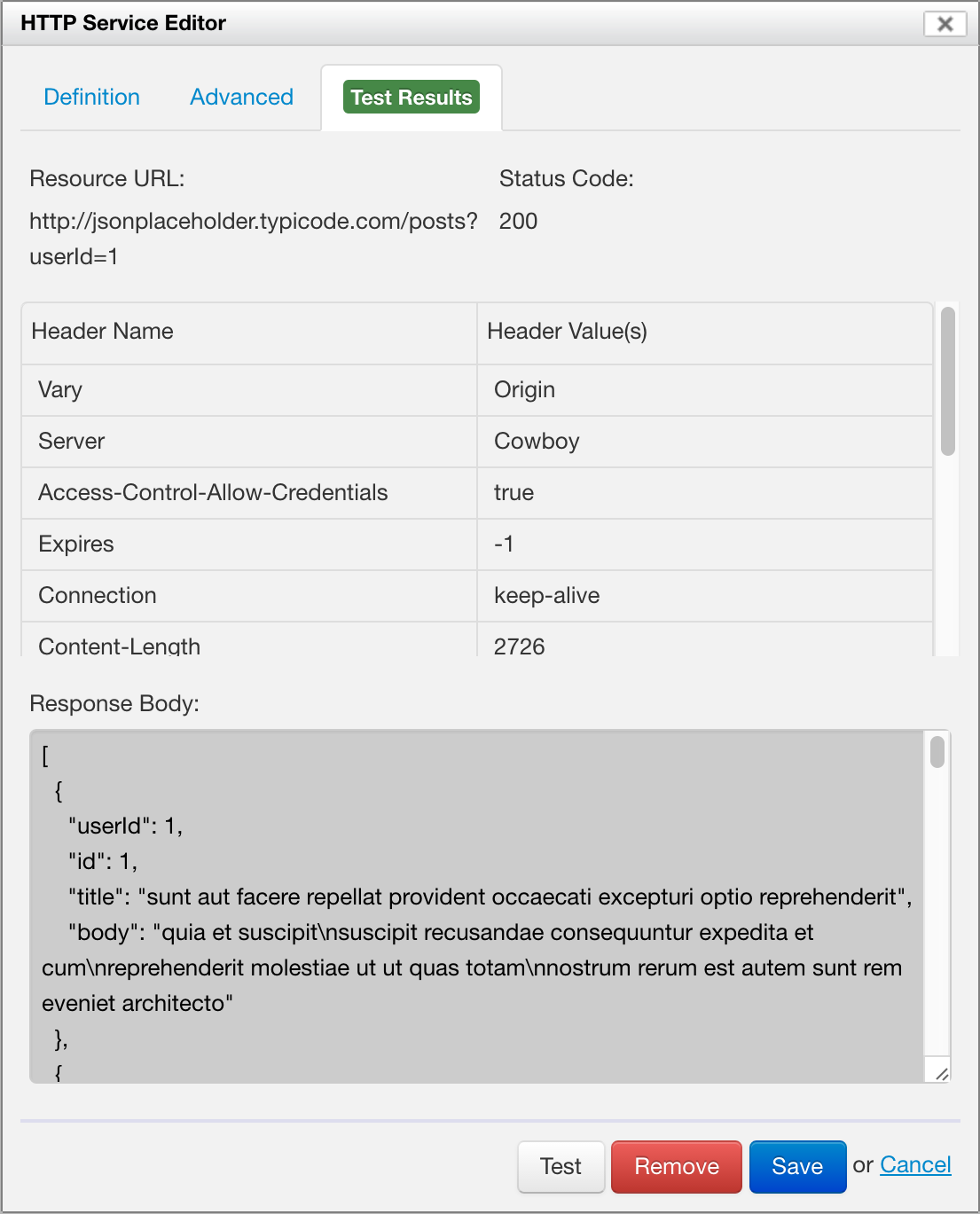
Saving the service
Once your service is defined, the "Save" buttons saves it to the form. You can come back to it and modify it later by clicking on the "Edit" icon next to the service name. You can also delete the service using the trashcan icon.
Deleting a service
You can delete a saved service using the "Remove" button.