Form Runner configuration properties
- Default values
- Form Runner properties documented elsewhere
- Language
- Summary Page
- Detail Page
- View page
- Sections and grids
- Noscript properties
Default values
For the latest default values of Form Runner properties, see properties-form-runner.xml.
Form Runner properties documented elsewhere
- Custom Model Logic
oxf.fr.detail.model.custom
- Wizard View
oxf.fr.detail.view.appearance
- Autosave
oxf.fr.detail.autosave-delayoxf.fr.persistence.*.autosave
- Configuration Properties ~ Persistence
oxf.fr.persistence.provideroxf.fr.persistence.[provider].urioxf.fr.persistence.[provider].activeoxf.fr.persistence.[provider].autosaveoxf.fr.persistence.[provider].permissionsoxf.fr.persistence.[provider].versioning
- Form Runner Access Control
oxf.fr.support-owner-groupoxf.fr.authentication.methodoxf.fr.authentication.container.rolesoxf.fr.authentication.container.roles.splitoxf.fr.authentication.header.usernameoxf.fr.authentication.header.groupoxf.fr.authentication.header.rolesoxf.fr.authentication.header.roles.splitoxf.fr.authentication.header.roles.property-name
- Form Runner Home Page
oxf.fr.home.page-sizeoxf.fr.home.remote-servers
- TIFF Production
oxf.fr.detail.tiff.compression.typeoxf.fr.detail.tiff.compression.qualityoxf.fr.detail.tiff.scaleoxf.fr.detail.tiff.filename
Language
Default language
The following property determines Form Runner's default language:
<property
as="xs:string"
name="oxf.fr.default-language.*.*"
value="en">
When wildcards are specified, this property can control the default language for a given app or form.
The property without wildcards can also be used to control the default language of pages which don't involve a specific form, such as the Form Runner Home Page
<property
as="xs:string"
name="oxf.fr.default-language"
value="en">
For more details, see Language selection at runtime
Available languages
For a given form, you can filter which languages are available in the language selector with a space-separated list of language codes:
<property
as="xs:string"
name="oxf.fr.available-languages.*.*"
value="en fr"/>
The language selector by default shows all languages available in the form definition. When this property is specified, only the intersection of the languages is shown in the selector. For example:
- Example 1
- form languages:
en fr jp - property:
en fr - resulting languages:
en fr
- form languages:
- Example 2
- form languages:
en fr jp - property:
en jp kr - resulting languages:
en jp
- form languages:
If the property is blank or contains the wildcard *, all the form languages are available.
[SINCE Orbeon Forms 4.3]
For pages which don't involve a specific form, such as the Form Runner Home Page, the following property controls the available languages:
<property
as="xs:string"
name="oxf.fr.available-languages"
value="en fr"/>
For more details, see Language selection at runtime
Summary Page
Summary Page size
<property
as="xs:integer"
name="oxf.fr.summary.page-size.*.*"
value="10"/>
Number of rows shown in the Summary Page.
Created and Last Modified columns
By default, the Summary Page shows a Created and Modified columns:
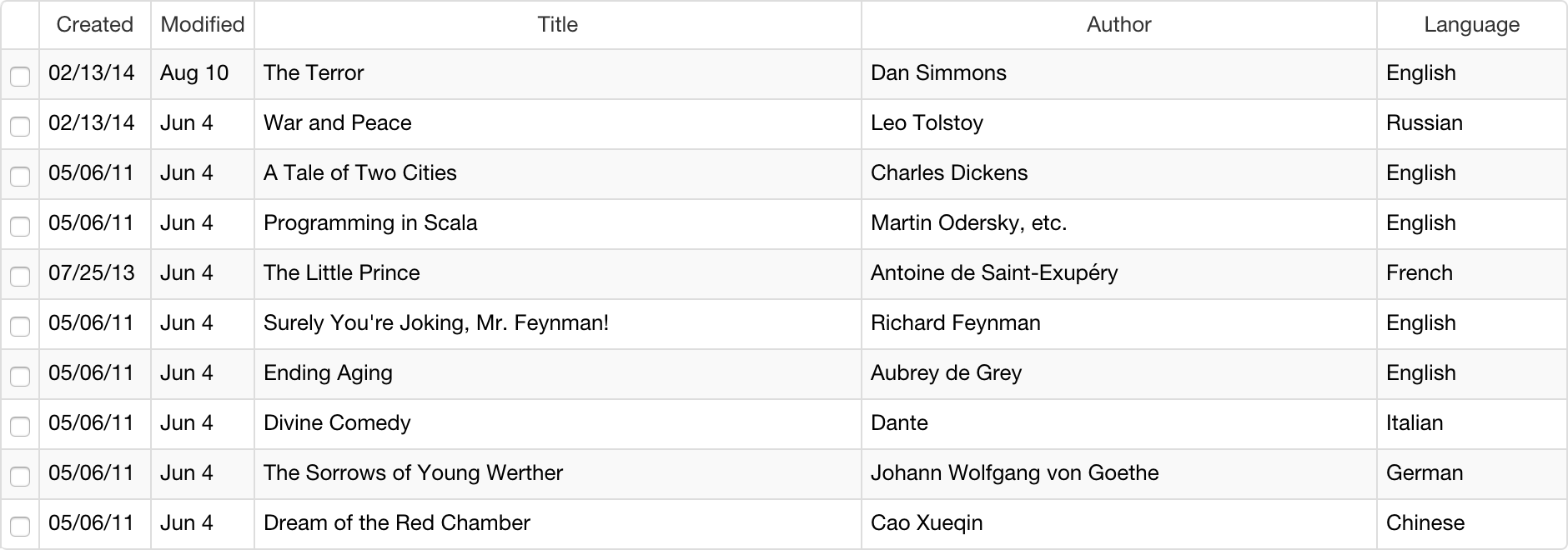
You can remove either one of those columns by setting the value appropriate property to false:
<property
as="xs:boolean"
name="oxf.fr.summary.show-created.*.*"
value="true"/>
<property
as="xs:boolean"
name="oxf.fr.summary.show-last-modified.*.*"
value="true"/>
Buttons on the Summary Page
<property
as="xs:string"
name="oxf.fr.summary.buttons.*.*"
value="home review pdf delete duplicate new"/>
The property configures which buttons are included on the Summary Page, and in what order they are shown. Possible buttons are:
home- Label: "Home"
- Action: Navigate to the Form Runner Home Page.
- review
- Label: "Review"
- Action: Navigate to the Detail Page in "view" mode to review the selected form data.
pdf- Label: "PDF"
- Action: Create a PDF file for the selected form data.
tiff[SINCE Orbeon Forms 4.11]- Label: "TIFF"
- Action: Create a TIFF image file for the selected form data.
delete- Label: "Delete"
- Action: Delete the selected form data.
import- Label: "Import"
- Action: Import data via the Excel import page.
duplicate[SINCE Orbeon Forms 4.5]- Label: "Duplicate"
- Action: Duplicate the selected form data (or form definition on the Form Builder Summary Page), including attachments.
- Usage: Select one or more checkboxes and press the "Duplicate" button. When the operation completes the Summary Page refreshes with the new duplicated form data.
new- Label: "New"
- Action: Navigate to the Detail Page in "new" mode to create new form data.
Detail Page
Show table of contents
<property
as="xs:integer"
name="oxf.fr.detail.toc.*.*"
value="0"/>
If the number of table of contents entries are greater than this value, then show the Table of Contents at the top of the form. Can be omitted or set to -1 to never show the TOC.
Position of error summary
<property
as="xs:string"
name="oxf.fr.detail.error-summary.*.*"
value="bottom"/>
Where to place the error summary: top, bottom, both, or none.
Buttons on the Detail Page
<property
as="xs:string"
name="oxf.fr.detail.buttons.*.*"
value="close clear print pdf save submit"/>
The property configures which buttons are included on the Detail Page, and in what order they are shown. For more information, see Buttons and Processes.
Loading indicator inside buttons
[SINCE Orbeon Forms 4.11]
The property oxf.fr.detail.loading-indicator.BUTTON.*.*, where you replace BUTTON by a specific button name, allows you to instruct Orbeon Forms to show a loading indicator inside the button when that button on the detail page is pressed, as shown below:

By default, only the save-final button is setup to show this loading indicator, this with the following property:
<property
as="xs:boolean"
name="oxf.fr.detail.loading-indicator.save-final.*.*"
value="true"/>
Should you not want the loading indicator to show for that button, override this property and set its value to false. To have the loading indicator show for other buttons, set a similar property, replacing save-final by the name of the button for which you'd like the loading indicator to show.
Buttons in Detail Page custom views
[SINCE Orbeon Forms 4.2]
When using the wizard view (or other Detail Page custom views), the following property allows specifying which buttons are presented inside the view, as opposed to the bottom of the page:
<property
as="xs:string"
name="oxf.fr.detail.buttons.inner.*.*"
value="wizard-prev wizard-next"/>
The example above places the wizard's Prev and Next buttons just under the current wizard section:
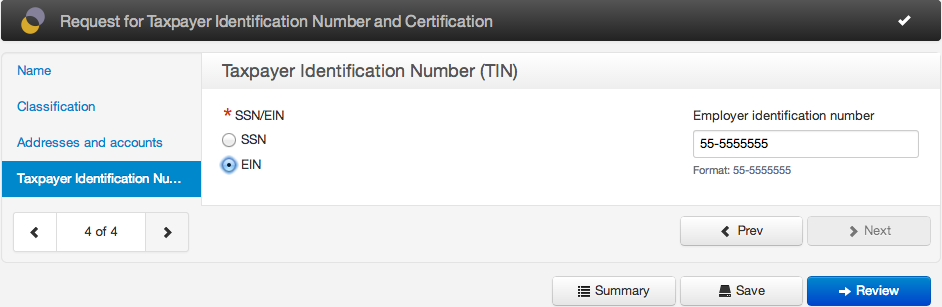
For more information, see Buttons and Processes.
Display hints inline
This property set whether the control hints are shown inline, rather than as tool-tips. The default is true.
<property
as="xs:boolean"
name="oxf.fr.detail.hints.inline.*.*"
value="true"/>
Initial keyboard focus
[SINCE Orbeon Forms 4.9]
This property controls whether Form Runner attempts to set focus on the first control upon form load. The default is true.
<property
as="xs:boolean"
name="oxf.fr.detail.initial-focus.*.*"
value="true"/>
In some cases, such as embedding, it can be desirable to disable this by setting the property to false.
Custom PDF filename
[SINCE Orbeon Forms 4.9]
The following property dynamically controls the name of the PDF file produced on the Detail Page. By default, if the property value is blank, the PDF filename is a random id assigned to the current form session.
<property
as="xs:string"
name="oxf.fr.detail.pdf.filename.*.*"
value=""/>
The value of the property, if not empty, is an XPath expression which runs in the context of the root element of the XML document containing form data. The trimmed string value of the result of the expression is used to determine the filename.
Example:
<property
as="xs:string"
name="oxf.fr.detail.pdf.filename.*.*"
value="//customer-id"/>
If the form contains a customer-id field, the PDF filename will be the value of that field followed by .pdf. If the field is blank, the default, random id filename is used, as if the property had not been specified.
Hyperlinks in automatic mode
[SINCE Orbeon Forms 4.6]
The following property controls whether hyperlinks are enabled in the generated PDF. By default, they are enabled:
<property
as="xs:boolean"
name="oxf.fr.detail.pdf.hyperlinks.*.*"
value="true"/>
When set to true:
- HTTP and HTTPS URLs in input field and text areas are automatically hyperlinked.
- Hyperlinks in rich text controls are preserved.
- Hyperlinks in the rest of the form, if any, are preserved.
When set to false:
- HTTP and HTTPS URLs in input field and text areas are not hyperlinked, but placeholders are added.
- Hyperlinks in rich text controls are removed and placeholders are left.
- Hyperlinks in the rest of the form, if any, are removed and placeholders are left.
- Placeholders consist of an HTML
<a>without anhrefattribute. This helps with CSS styling.
For example, the default style for hyperlinks only highlights and underlines <a> elements with an href attribute:
a[href] {
text-decoration: underline;
&:link, &:visited {
color: @linkColor !important;
}
}
Barcode
[Orbeon Forms PE] The following property specifies whether a barcode must be included on PDF files produced from a PDF template. Adding a barcode to a PDF produced without a PDF template isn't supported at this point (see RFE #2190).
<property
as="xs:boolean"
name="oxf.fr.detail.pdf.barcode.*.*"
value="false"/>
Font embedding in automatic mode
These properties allow specifying fonts to embed in PDF files. The oxf.fr.pdf.font.path property ends with an identifier for the font (here vera). It specifies the path to the font file. Optionally, the oxf.fr.pdf.font.family property ending with the same identifier (here vera) allows overriding the font family.
<property
as="xs:string"
name="oxf.fr.pdf.font.path.vera"
value="/path/to/font.ttf"/>
<property
as="xs:string"
name="oxf.fr.pdf.font.family.vera"
value="Arial"/>
To change the main font, you must map to the Helvetica Neue font. For example;
<property
as="xs:string"
name="oxf.fr.pdf.font.path.my-font"
value="/path/to/font.ttf"/>
<property
as="xs:string"
name="oxf.fr.pdf.font.family.my-font"
value="Helvetica Neue"/>
Font embedding in template mode
In template mode, fonts can be specified to provide glyphs which are not present in the PDF's original font(s). Several fonts can be specified, separated by spaces:
<property
as="xs:string"
name="oxf.fr.pdf.template.font.paths"
value="/path/to/font1.ttf /path/to/font2.ttf"/>
Disabling the PDF button when form is invalid
[BEFORE Orbeon Forms 4.2]
With version 4.0 and earlier, the PDF button is always disabled if invalid data is present in the form.
[SINCE Orbeon Forms 4.2]
The PDF button is always enabled, allowing users to generate a PDF for the current form, even if some data in the form is invalid. If instead, you wish to disable the PDF button when the form is invalid, set the following property to true (it is set to false by default):
<property
as="xs:boolean"
name="oxf.fr.detail.pdf.disable-if-invalid.*.*"
value="false"/>
Captcha
reCAPTCHA support.
SimpleCaptcha support.
If you are creating a public form, you might want to add a captcha to avoid spam. You can do so by enabling the captcha feature, which you do by adding the following property to your properties-local.xml:
<property
as="xs:string"
name="oxf.fr.detail.captcha.*.*"
value="reCAPTCHA"/>
You can set this property to either reCAPTCHA or SimpleCaptcha, depending on the captcha implementation you want to use (also see: Which captcha is right for you. Setting it to blank (empty string), won't show a captcha, which is the default. Instead of stars (*) in the name of the first property, use specific app/form names for the captcha to only show on certain forms.
If using the reCAPTCHA, also add the following properties to specify your reCAPTCHA public and private keys. You can get those by signing up for reCAPTCHA.
<property
as="xs:string"
name="oxf.xforms.xbl.fr.recaptcha.public-key"
value="..."/>
<property
as="xs:string"
name="oxf.xforms.xbl.fr.recaptcha.private-key"
value="..."/>
With those properties in place, your forms will show a captcha as illustrated by the following screenshot.

[LIMITATION] The Form Runner captcha uses the captcha XBL components, which doesn't support the noscript mode. Hence, enabling this feature will have no effect in noscript mode.
Initial instance
When creating a new form (for instance going to the URL http://localhost:8080/orbeon/fr/orbeon/bookshelf/new), the initial form instance can come from 3 different places:
- The initial instance provided in the form can be used.
- The Base64-encoded XML documented POSTed to the "new form" URI can be used.
- A service can be called to get the initial instance.
Initial instance posted to the New Form page
The instance provided in the form is used by default and the POSTed XML document is used if there actually is an XML document being POSTed.
The document can be POSTed in two ways:
- As a direct POST of the XML document
- As an HTML form POST parameter called fr-form-data
For #2, this behaves as if a browser was submitting an HTML form that looks like the following, with the value of the fr-form-data request parameter being the Base64-encoded XML document.:
<form method="post" action="/path/to/new">
<input type="hidden" name="fr-form-data" value="Base64-encoded XML"/>
</form>
[SINCE Orbeon Forms 4.8]
The format of the instance data follows the Orbeon Forms 4.0.0 format by default. You can change this behavior to POST data in the latest internal format by specifying the data-format-version=edge request parameter. This is useful if you obtained the data from, for example, a send() action using data-format-version = "edge".
Use the authorization mechanism for services (see Authorization of pages and services, to enable submitting initial instances to the new page:
- Your external application must provide credentials (e.g. BASIC authorization, a secret token, etc.) when POSTing to Form Runner.
- Your authorizer service must validate those credentials.
Initial instance from service
With the following properties, you can configure Form Runner to call a service instead of using the default instance provided as part of the form:
<property
as="xs:boolean"
name="oxf.fr.detail.new.service.enable.*.*"
value="false"/>
<property
as="xs:string"
name="oxf.fr.detail.new.service.uri.*.*"
value="/fr/service/custom/my-app/new"/>
Set the first property above to true to enable this behavior and have the second property point to your service.
The following property defines a space-separated list of request parameters to be passed to the service. Say the new page was invoke with request parameters foo=42 and bar=84, if you set the value of this property to foo bar, these two request parameters will be passed along as request parameters to the service. The request parameters can either get to the new page in a POST or GET request. The service is always called with a GET, consequently request parameters will be passed on the URI.
<property
as="xs:string"
name="oxf.fr.detail.new.service.passing-request-parameters.*.*"
value=""/>
NOTE: Enabling oxf.fr.detail.new.service.enable doesn't change the behavior with regard to POSTed instance: even if you are calling a service to get the initial instance, the POSTed instance will be used when a document is POSTed to the corresponding "new form" page.
View page
Buttons on the view page
You configure which buttons are shown on the view page with the following property:
<property
as="xs:string"
name="oxf.fr.detail.buttons.view.*.*"
value="back workflow-edit pdf"/>
You can use all the buttons available on the Detail Page. In addition, the following buttons apply:
workflow-edit- Label: "Edit"
- Action: Navigate back to the Detail Page in "edit" mode.
Show Orbeon Forms version
[UNTIL Orbeon Forms 4.6, use oxf.show-version starting Orbeon Forms 4.6.1]
<property
as="xs:boolean"
name="oxf.fr.version.*.*"
value="true"/>
Whether to show the Orbeon Forms version at the bottom.
Default logo
<property
as="xs:anyURI"
name="oxf.fr.default-logo.uri.*.*"
value="/apps/fr/style/orbeon-logo-trimmed-transparent-42.png"/>
With this property, you can set the default logo URI. This logo appears on the summary and Detail Pages for a given form. You can omit (or comment out) this property or set its value to "" (empty string) if you don't want a default logo at all.
If you use two * wildcards, as in the example above, the property also sets the logo on the Form Runner Home page.
Adding your own CSS
Adding your own CSS files
- Place your CSS file(s) under one of the following recommended locations:
WEB-INF/resources/forms/assets: CSS for all formsWEB-INF/resources/forms/APP/assets: CSS for app name APPWEB-INF/resources/forms/APP/FORM/assets: CSS for app name APP and form name FORM
- Define the
oxf.fr.css.custom.uri.*.*property to point to the file(s) you added.
<property
as="xs:string"
name="oxf.fr.css.custom.uri.*.*"
value="/config/acme.css"/>
You can add more than one file, and just separate the paths by whitespace in the property.
Authoring CSS
Disable the minimal and combined resources. When working on your CSS, you might want to temporarily set the following properties in your
properties-local.xml, which will disable the combined and minimized resources, so the files and line numbers you see in your browser correspond to what you have on disk.<property as="xs:boolean" name="oxf.xforms.minimal-resources" value="false"/> <property as="xs:boolean" name="oxf.xforms.combine-resources" value="false"/>Know which class names to use in your CSS selectors. We strongly recommend you use the Chrome Dev Tools or Firebug to check which classes are generated by Orbeon Forms. Look specifically for classes that start with
fr-. Once you have your CSS working with Chrome and/or Firefox, to test it on IE, you'll need to enable minimal resources, as IE is unable to loads more than 31 CSS files.Use case | Sample CSS | Description -----|-----|----- Change the width of a column |
.fr-grid-invoice .fr-grid-col-1 { width: 40px }| 1. In Form Builder, you can name grids (for now only repeated grids can be named). When doing so, the table element corresponding to your grid gets afr-grid-my-nameclass, wheremy-nameis the name you choose for the grid. In the example, the name wasinvoice.
2. Each column gets a classfr-grid-col-1,fr-grid-col-2and so on, starting with the number 1.
Adding your own JavaScript
[SINCE Orbeon Forms 4.4]
- Place your JavaScript file(s) under one of the following recommended locations:
WEB-INF/resources/forms/assets: scripts for all formsWEB-INF/resources/forms/APP/assets: scripts for app name APPWEB-INF/resources/forms/APP/FORM/assets: scripts for app name APP and form name FORM
- Define the
oxf.fr.js.custom.uri.*.*property to point to the file(s) you added.
<property
as="xs:string"
name="oxf.fr.js.custom.uri.*.*"
value="/forms/acme/assets/acme.js forms/acme/sales/assets/acme-sales.js"/>
You can add more than one file, and just separate the paths by whitespace in the property.
Overriding resources
In some cases, it might make sense to change some of the resources provided out of the box by Form Runner. For instance, the Detail Page can have a submit button, which in English has a label "Submit". For your application, another label might make more sense, for instance "Send". To override Form Runner resources, you define properties with a name that has the following structure:
- The name start with
oxf.fr.resource. - Followed by the name of the application and form name for which you want to redefine the resource. You can use
*for either if you want the redefinition to apply to all the applications or all the forms. For instance:*.*, ormy-app.my-form. - The 2-letter code for the language for which you want to override the resource. For instance:
en. - A dot-separated path corresponding to the path of the resource you want to override as defined by Form Runner
resources.xml. - Resources are aggressively caches, so you need to restart your application server (or redeploy the web app) after changing a property that overrides resources.
For instance, to change the label of the submit button to be "Send" in English for all applications and forms, write:
<property
as="xs:string"
name="oxf.fr.resource.*.*.en.detail.buttons.send"
value='<i class="icon-arrow-right"/> Send'/>
Email settings
These properties control email sending in Form Runner:
<property
as="xs:string"
name="oxf.fr.email.smtp.host.*.*"
value="my.outgoing.smtp.server.org"/>
<property
as="xs:string"
name="oxf.fr.email.smtp.port.*.*"
value="587"/>
<property
as="xs:string"
name="oxf.fr.email.smtp.encryption.*.*"
value="tls"/>
<property
as="xs:string"
name="oxf.fr.email.smtp.username.*.*"
value="jdoe"/>
<property
as="xs:string"
name="oxf.fr.email.smtp.credentials.*.*"
value="secret"/>
<property
as="xs:string"
name="oxf.fr.email.from.*.*"
value="[email protected]"/>
<property
as="xs:string"
name="oxf.fr.email.to.*.*"
value="[email protected],[email protected]"/>
<property
as="xs:boolean"
name="oxf.fr.email.attach-pdf.*.*"
value="true"/>
<property
as="xs:boolean"
name="oxf.fr.email.attach-tiff.*.*"
value="true"/>
<property
as="xs:boolean"
name="oxf.fr.email.attach-xml.*.*"
value="true"/>
<property
as="xs:string"
name="oxf.fr.email.attach-files.*.*"
value="all"/>
The following properties control the connection to the SMTP server.
host: required SMTP host nameport: optional SMTP port override. If not specified, the defaults are:- plain SMTP: 25
- TLS: 587
- SSL: 465
encryption:- blank: none (plain SMTP)
tls: use TLSssl: use SSL
username: SMTP username (required if TLS or SSL is used, optional otherwise)credentials: SMTP password
Email addresses properties:
from: sender email address(es) appearing in the email sentto: recipient email address(es) of the email sent
Attachment properties:
attach-pdf: whether the PDF representation is attached to the emailattach-tiff: whether the TIFF representation is attached to the emailattach-xml: whether the XML data is attached to the emailattach-files:- SINCE Orbeon Forms 4.11
- whether file and image form attachments are attached to the email
all: all form attachments are included (this is the default)none: no form attachments is includedselected: only form attachments selected in the Form Builder with "Include as Email Attachment" are included
Sections and grids
Appearance of repeated sections
[SINCE Orbeon Forms 4.11]
The following property allows you to set the appearance of repeated sections to full (the default) or minimal for all forms or for a subset of forms:
<property
as="xs:string"
name="oxf.xforms.xbl.fr.section.repeat.appearance.*.*"
value="minimal"/>
See also the appearance attribute of the section component.
Appearance of repeated grids
[SINCE Orbeon Forms 4.11]
The following property allows you to set the appearance of repeated grids to full (the default) or minimal for all forms or for a subset of forms:
<property
as="xs:string"
name="oxf.xforms.xbl.fr.grid.repeat.appearance.*.*"
value="minimal"/>
See also the appearance attribute of the grid component.
Section collapsing
[SINCE Orbeon Forms 4.11]
The following property allows you to set whether a section content can be collapsed by clicking on its title for all forms or for a subset of forms:
<property
as="xs:boolean"
name="oxf.xforms.xbl.fr.section.collapsible.*.*"
value="false"/>
By default, sections are allowed to collapse.
The following property controls the same behavior in noscript mode:
<property
as="xs:boolean"
name="oxf.xforms.xbl.fr.section.noscript.collapsible.*.*"
value="false"/>
A value of false may make sections more accessible and less confusing to screen reader users.
The following property controls the whether collapsing/opening of sections uses an animation. The default is true:
<property
as="xs:boolean
name="oxf.xforms.xbl.fr.section.animate.*.*"
value="false"/>
A value of false can be more efficient with slower browsers or large forms.
Deprecated properties
Before Orbeon Forms 4.11, you could use the following properties, deprecated since Orbeon Forms 4.11. Section collapsing:
<property
as="xs:boolean"
name="oxf.fr.detail.ajax.section.collapse.*.*"
value="false"/>
Section collapsing in noscript mode:
<property
as="xs:boolean"
name="oxf.fr.detail.noscript.section.collapse.*.*"
value="false"/>
Section collapsing animation:
<property
as="xs:boolean"
name="oxf.fr.detail.ajax.section.animate.*.*"
value="true"/>
Noscript properties
Show noscript link
<property
as="xs:boolean"
name="oxf.fr.noscript-link.*.*"
value="true"/>
Whether to show the link to the noscript/full version.
Noscript: use table layout
<property
as="xs:boolean"
name="oxf.fr.detail.noscript.table.*.*"
value="true"/>
Whether forms in noscript mode are allowed to use a layout based on tables. If false, no tables are used. WYSIWYG is lost, but the form may be more accessible. The default is true.